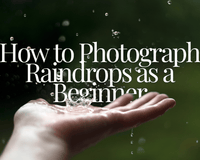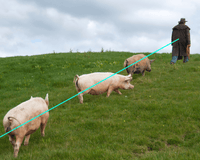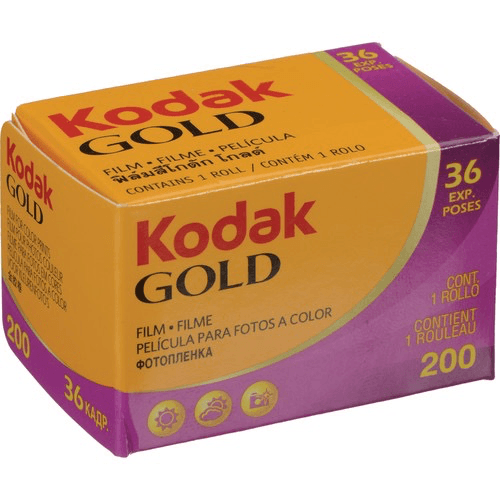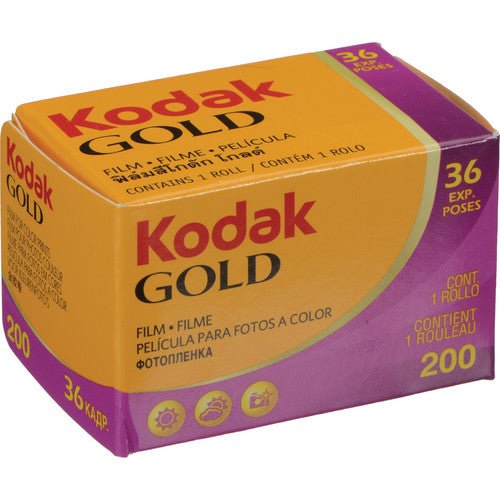When you look at your mirrorless camera or DSLR camera, you are probably flooded with anxiety seeing the different settings. If you are not a photographer, this can be a lot to take in. Especially when using your camera to take video.
Relying on your automatic settings is always an option, but I usually advise against it. When you use manual settings, you have complete control of your camera and what it will produce, and you will get the best results this way.
Navigating your camera will be painless with the help of the guide below. Use this as a reference before you go out and start shooting!
Camera Settings for Video Guide:
Your camera will most likely have more settings than the ones listed below, and these are the most crucial settings to master before you explore the others.
Video Resolution
Video resolution depends on the pixel count and will result in the quality of the video picture. High pixel counts give you clear and crisper videos. When you open this setting on your camera, you will see different resolutions to choose from:
- 320x240p
- 720x480p
- 1280x720p
- 1920x1080p
- 3840x2160p (also know as 4K video)
Set your resolution at 1920x1080 or higher to get the best picture quality. If your camera gives you the option to select 4K, you will also want that. If not, do not worry! You can still use the 1080p option and get a clear resolution.
Always start with a higher resolution. If it is not working for you, drop it down for editing purposes.
Frame Rate
The frame rate is measured by frames per second (FPS). Your FPS is the movement of your video. The NTSC region is set to 30 FPS for YouTube videos and 24 FPS for cinema-quality videos.
Video Bitrate
After you set your frame rate, you can move on to the video bitrate setting. The video bitrate setting is what regulates the footage quality per frame. This is how much data is captured to construct the camera's resolution and then measured in megabits (MBPS). Higher bitrates capture the most data and create larger files.
The video bitrate setting will ultimately depend on the camera you have and will differ from one camera to the other. Unfortunately, I can not give you a straight answer, and I can suggest you refer to your camera's manual to find the preferred bitrate.
Shutter Speed
Time to move on to the following camera setting in our lineup, shutter speed. Similar to a photograph, the shutter speed will depict exposure, brightness, and how motion looks in the footage. When your shutter speed is set correctly, you avoid having flickering lights.
To set this, you will need to double your frame rate to get a perfect shutter speed setting. Your frame rate and shutter speed will work together.
A general guideline for the shutter speed is this:
• A frame rate of 30 FPS = A shutter speed of 60 (or 1/60 of a second).
• A frame rate of 24 FPS = A shutter speed of 48 (or 1/48 of a second)
If your camera doesn't have the recommended shutter speed, just round up to the closest number.
Aperture
The aperture setting should be next on your checklist. Your aperture setting will either open the camera lens to allow more light in or close the lens to let less light in. Many photography sites will refer to the aperture like a human pupil, and the human pupil gets bigger when more light enters the eye.
Although the aperture's primary function is to determine how much light is entering, this setting will also help keep your subject focused or blur the background.
ISO
Although your aperture dictates how much light enters, your ISO is the final determining factor in how bright your shot will actually be. Your shutter speed, aperture, and ISO are the building blocks to the perfect image.
Related article: The 3 Most Important Camera Settings
Adjust your ISO number lower to get darker shots and increase the ISO for brighter ones. ISO is another setting that will depend on your camera's make and model. A general video guideline for ISO is between 800 and 1600. If you have your ISO at its lowest and it is still too bright, you can whip out the ND Filter (Neutral Density Filter). This filter will darken your shot beyond the minimum ISO.
White Balance
White balance, also known as color temperature, will determine how true your colors are portrayed. An incorrect white balance can give your shot a blue or orange hue.
Most cameras have a dial or setting with white balance presets, and these are usually shown as indoor lighting, sunny day, and cloudy day settings. If these are not working for you, you can manually adjust your Kelvin color temperatures to match your lighting setup.
We wrote an entire article dedicated to white balance. You can read it here: White Balance Photography: What is White Balance
Setting the Microphone
Our list is almost finished! The second-to-last setting to focus on is getting your microphone situated. I suggest not using the automatic mic setting so you can adjust the audio levels to your liking without having your camera try to catch up. Here is a scenario: In your video, your subject pauses. When they pause, your camera will try to hurry up and adust those levels and amp up the volume since it isn't picking up sound. Your end result will be wonky volume levels.
To conquer lousy audio, you should manually adjust your microphone! Go into your camera's audio/mic settings to access your microphone volume. Test your microphone's volume as you set it to ensure your audio levels do not go over the max. Most cameras will visualize your audio with moving bars, and you want your volume to be below that maximum threshold.
Locking the Focus
We are so close to being done! We are officially on the last crucial camera settings for videos! Like the setting above, you will not want to set your focus to automatic. When your subject is in motion, your camera will have to fight to stay in focus. You will get the best results locking your focus on a subject or focal point. Doing this eliminates the risk of a blurred subject.
This setting is probably the most difficult. If you can get a second set of eyes to help you, it would help tremendously! However, if you do not have that second set, I can help. Use a placeholder in your shot to help you figure out the focus. Focus on that placeholder.
When you are happy with your focus, lock it in. If this doesn't work for you, you can use your camera's WiFi feature to help set your focus. You can fix your focus from your phone while being the subject.
It is essential to follow each of these steps in order. Some of these settings will rely on the other to be successful. Use the guide above to set your camera and be video-ready!
Related article: How to Make a YouTube Video (Beginner's Guide)
Related article: Photography Composition Techniques
Related article: How to Record a Podcast in 2022
Related article: Best Vlogging Cameras for Beginners