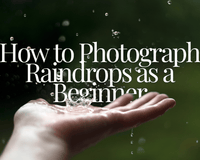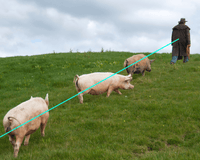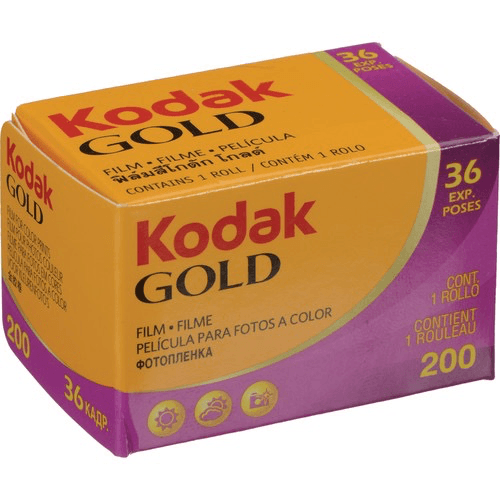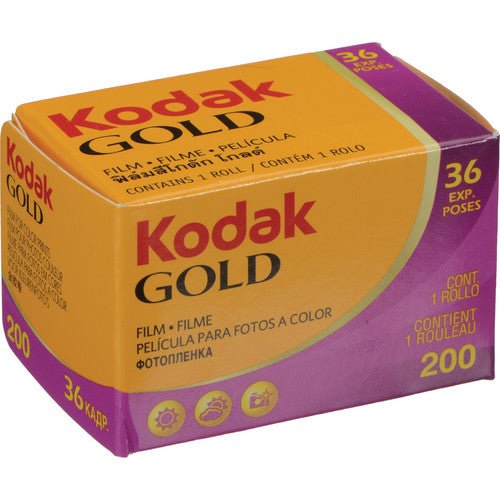If you don't have a webcam in your arsenal, you can easily use a mirrorless camera or a DSLR.
Many people are having a hard time finding so many items. One of these items is a webcam. Instead of worrying about not finding a webcam at a reasonable price, you can get creative and look more professional using your mirrorless camera or a DSLR camera instead!
But, wait! Will my camera work?
You need to make sure your camera will work before diving into the equipment checklist. If your camera can't do the following, you might need to consider making a new purchase:
- Make sure it will be recognized by a capture device like Atomos Connect 4K HDMI to USB Capture. You can look online for other sources if yours isn't supported.
- If possible, you will need to turn off auto-shutdown features.
- Go through your settings to shut off focus boxes, onscreen display details, or any other visual distractions.
Equipment Checklist
Obviously, you will need a camera before you start anything. Whatever you do use, ensure it has an HDMI port. Check out some of our popular cameras if you're on the market for a new one.
When using a camera, you will want to switch the default lens to zoom (18mm to 24mm range). On top of switching out the lens, you will want something that will allow you to manually focus.
As mentioned above, using a capture device like the Atomos Connect 4K HDMI to USB Capture is mandatory.
If you don't have a spare HDMI cable lying around your house, you can easily purchase one.
Although most current model cameras and camcorders have built-in microphones, it is wise to purchase an external microphone for better audio. You can buy a microphone from B&C Camera here to help improve the audio quality of your videos.
Whatever you do, don't rely on a stack of books to hold up your camera. This is one thing you don't want to miss. Be sure to invest your money in a tripod to hold your camera up steadily.
The best-case scenario is that you're recording in a naturally well-lit room. However, that isn't always the case. If this isn't your scenario, you will want to put some money towards lighting. Basic starter light kits or even a Ring light should help brighten everything up. I wouldn't suggest turning on a ceiling light. These lights usually have bulbs with a yellow tint.
Just in case you exceed your camera's power, having a backup battery will help you. You don't want to scramble for an AC adapter or wait to have your only battery charge.
How to Use a Camera as a Webcam Step-by-Step Guide:
1. Capture Device Installation
Connect your camera to your computer with a USB. If you opt to use an internal capture card, open up your computer and select the PCIe.
2. Camera Setups
Once your capture device is installed, do the following:
• Fully charge your camera
• Attach the adequate lens
• Connect your external microphone
• Go to your settings and select movie or video mode
Now your camera is ready to rock and roll.
3. Camera Connection
You can either:
A - Now, use a micro/mini HDMI port to connect your camera to an HDMI cable. Then, plug the other end into the capture device.
B - Use a specialty HDMI cable that will allow you to connect straight into the capture device.
Once you're connected, you need to make sure your camera is mounted on a tripod. Your tripod will prevent uneven surfaces and keep your camera steady.
4. Open the Capture Device Software
Whichever capture device you choose to use should come with download instructions. If not, you can effortlessly search for an instruction manual for Google. Using a device-specific instruction manual will help you the best when connecting.
After the capture device software has been installed, open it. Once opened, you should see a video feed picked up from your camera and onto your computer. If you choose to manually focus, now's the time to do it!
5. Set Your Camera Appropriately
Remember, your capture device will grab whatever your display screen is showing. Because of this, you want to make sure any information displayed is hidden.
Display button: Your display button will give you different preset views, and this option should give you a clear screen.
Menu button: The settings below should show up during video or movie mode.
- Output Resolution - 720p, 1080p, 4k
- 24, 30 or 60 fps Outputs
- Manual Focus
6. Chat Software
If you plan on using this to video chat, you can now connect to Skype, Hangouts, Zoom, or more. Go to your settings and locate the Audio and Video sections. Once there, you should be able to configure everything:
Audio: Make sure the audio is connected to the desired microphone, headset, or earbuds.
Output: This should stay on the system's default.
Internet Connection: Turn on HD, 720p, or more.
Video-Input: This should reflect the name of your capture device.
PRO TIP: Connection Issues
There are times your capture software will have a hard time locating your camera. If so, try a different cable or adapter.
PRO TIP: Manual Settings
Manual settings will always be your best bet for the best quality. You can have complete control of your focus, ISO, and aperture for the crispest image.
Hopefully, you are good to go! This guide should help you transition your camera to a webcam without having to hound one down at an inflated price. If you want more information on camera settings, check out these related articles:
Related article: The 3 Most Important Camera Settings
Related article: How to Make a YouTube Video (Beginner's Guide)